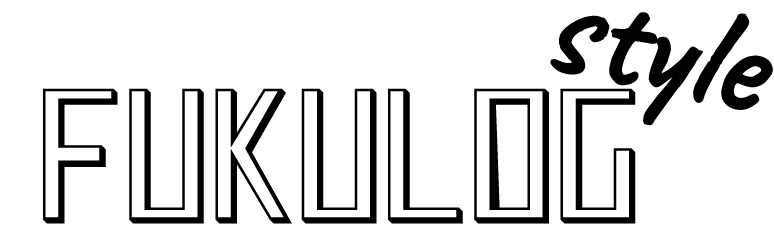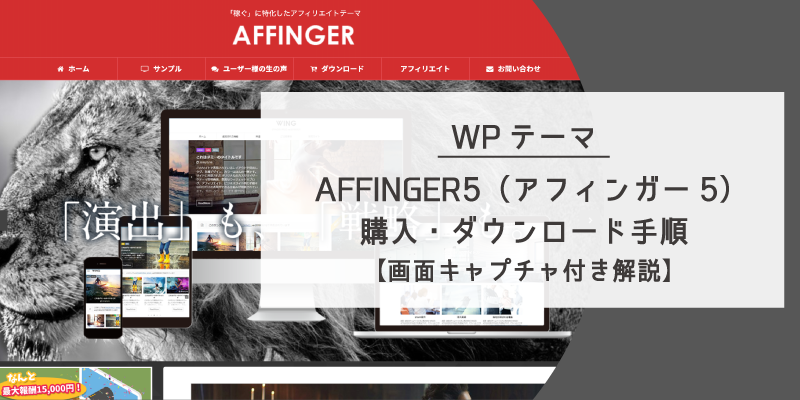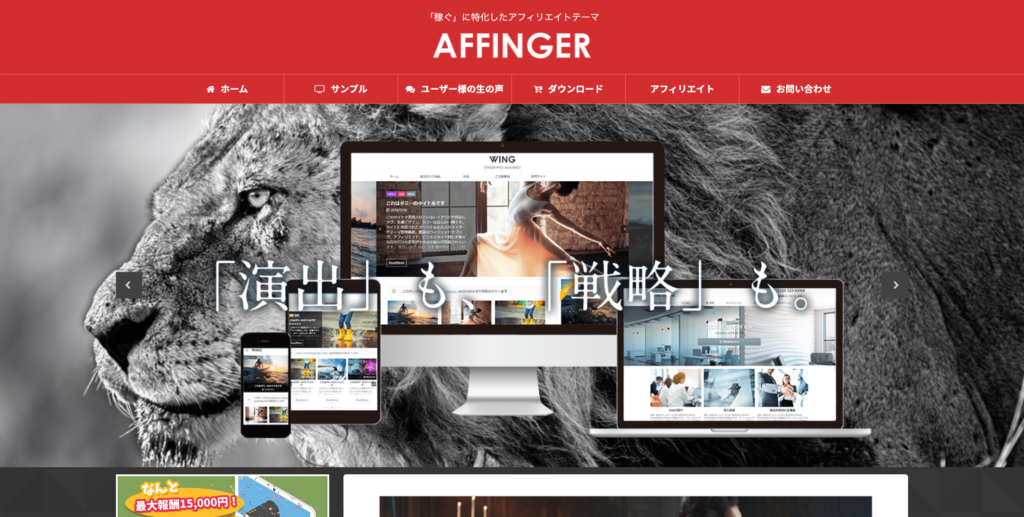どうも、ふくろぐのふくミン(@fukuroblog)です。
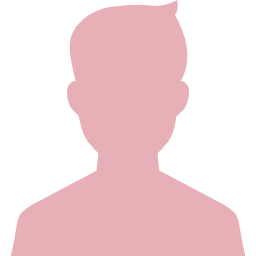
WordPressの有料テーマって、買った事ないし、ダウンロード難しそう。
今、無料テーマを使っているけど、そのまま有料テーマに切り替えて大丈夫なのかなぁ。
いろいろ初めてだと不安だよね。でも大丈夫!実は、とっても簡単だよ!
実際の購入手順とダウンロード手順の画面を見ながら、一緒にやってみよう!

今回は、「WordPressテーマAFFINGER5(アフィンガー5)」の購入・ダウンロード手順についてWordPress初心者の方でも分かりやすく、実際の画面キャプチャー付きで詳しくご紹介しています。
この記事を読むと得られること
- AFFINGER5(アフィンガー5)を購入手順
- AFFINGER5(アフィンガー5)ダウンロード手順
- 他テーマからAFFINGER5(アフィンガー5)へ移行する際の注意点
WordPressで記事を書く際に、マルチタブも使いやすくて、メモ機能もデフォルトで搭載されている、おすすめのブラウザについてまとめた記事がごちらです。
-
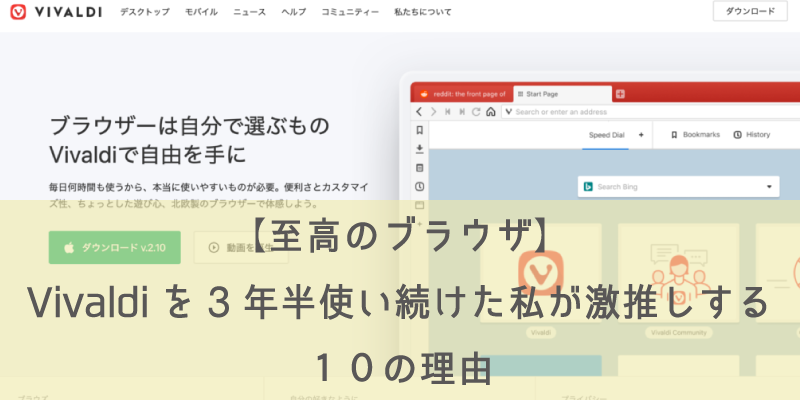
-
【至高のブラウザ】Vivaldiを3年半使い続けた私が激推しする10の理由【機能性抜群】
続きを見る
AFFINGER5(アフィンガー5)とは
テーマ名:WING(AFFINGER5版)
価格:14,800円(税込み)
特徴:SEO内部施工/AMP対応(モバイル高速表示)/カスタマイズ性が高い
使用制限:複数サイトで使用可能
当サイトふくろぐもWING(AFFINGER5版)を使わせて頂いておりますが、痒いところに手が届くように細かい部分のカスタマイズが可能なので、CSSなどの知識が無くても、おしゃれでプロのようなサイトができます。
AFFINGER5(アフィンガー5)の購入手順
step
1AFFINGER5公式サイトへアクセスして、「今すぐ手に入れる」をクリック
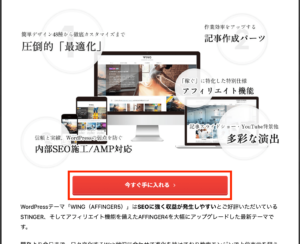
step
2「ショッピングカートに入れる」をクリック
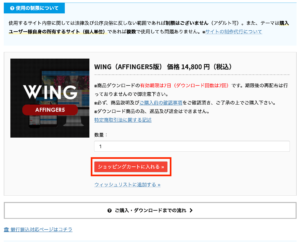
step
3カートの中身を確認して「注文画面へ進む」をクリック
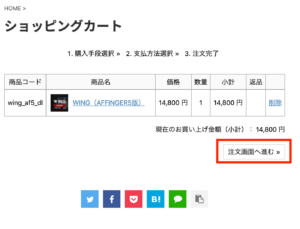
step
4会員登録をする(無料)にチェックを入れて「次へ」をクリック
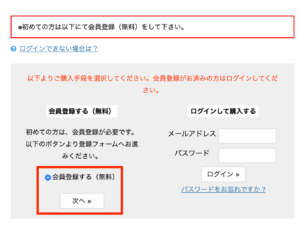
step
5メールアドレスを入力して、「確認メールを送信する」をクリック
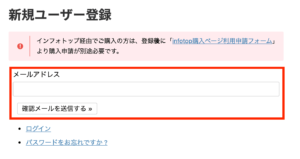
step
6メールアドレス確認用のリンクが届く
入力したメールアドレスに確認用のリンクが届くので、届いたアドレスをクリック
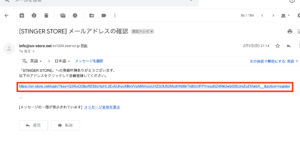
step
7ユーザー情報を入力し、「新規ユーザー登録」をクリック
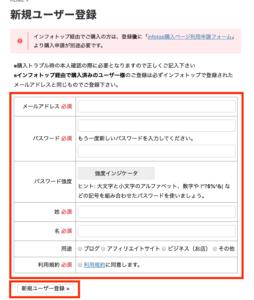
step
8支払方法を選択して、「次へ」をクリック
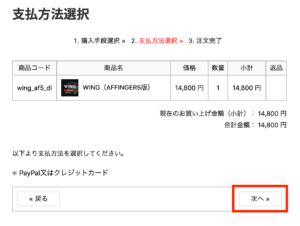
step
9「クレジットカードまたはデビットカード支払う」をクリック
※今回は、カードで支払う手順となります。
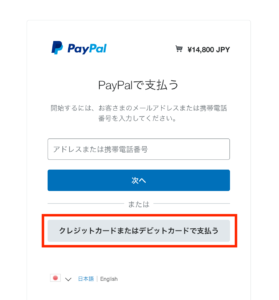
step
10カードを選択し、「次へ」をクリック
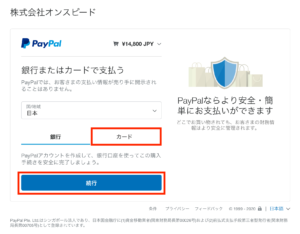
step
11カード情報を入力後、「同意して支払う」をクリック
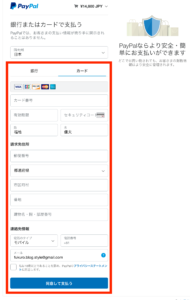
step
6購入完了!
注文完了画面が表示されれば、OKです。ひとまず、無事購入する事ができました。※画面はそのまま!
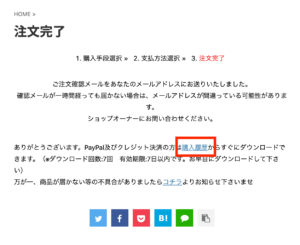
AFFINGER5(アフィンガー5)のダウンロード手順
step
1注文完了画面の下にある「購入履歴」をクリック
テーマのダウンロードは、購入履歴もしくは、購入完了後、メールアドレスにダウンロードURLが届くので、アドレスをクリックして、テーマをダウンロードしてください。
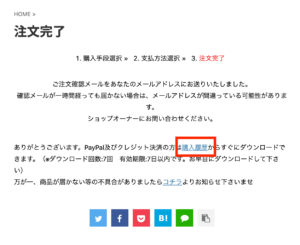
注文完了後の画面に「購入履歴」のリンクがあります。
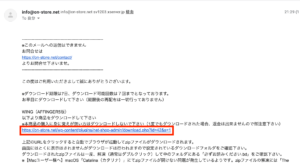
注文完了後に届くメールにダウンロードリンクがあります。
step
2ZIPファイルを解凍
「wing_af5_dl.zip」→解凍
「WordPressテーマ」→開く
WordPressテーマに格納されている「affinger5-child.zip」と「affinger5.zip」を用意。※この2個は解凍しちゃダメ!
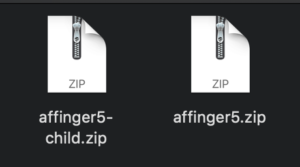
step
3WordPressの管理画面を開く
メニューの「外観」→「テーマ」→「新規追加」
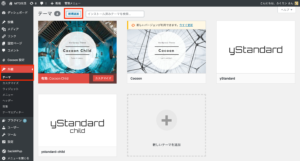
step
4「テーマのアップロード」をクリック
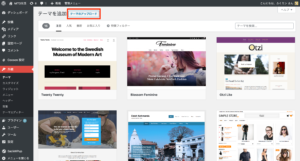
step
5「ファイルを選択」をクリックして、WordPress内にインストールする
「ファイルを選択」をクリックして、先ほど用意した「affinger5-child.zip」と「affinger5.zip」をそれぞれ選択し、「今すぐインストール」をクリックして、WordPress内にインストールする
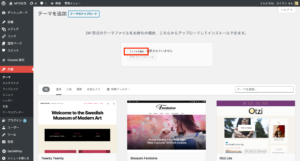
step
6「affinger5-child」のみ有効化する
affinger5-childが有効になっていればOKです。
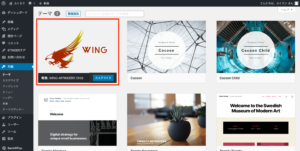
step
7ダウンロード完了です!
お疲れ様でした!
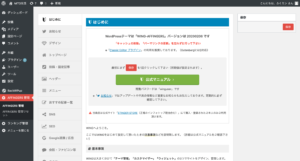
注意
ダウンロード時期などによって、文言や手順に違いが出る可能性がございます。
他テーマから移行する際の注意点
注意点は、下記になります。
- 必ずバックアップをとる
- 移行後は、ショートコードの書き換えが必要
本サイトも開設当時は、無料テーマの「cocoon」を使用していましたが、本格的に力を入れる為、有料テーマへ移行することにしました。
ダウンロード自体は、問題なく行う事ができましたが、既に投稿している記事を確認すると、cocoonブロックを使用していた箇所が使えなくなっていました。(当たり前なのですが…)
なので、全記事、ショートコードの書き換えを行いました。もし有料テーマにするか無料テーマにするか検討されている方は、まだ記事数が少ない内に有料テーマに移行することをおすすめします。
まとめ
AFFINGER5の購入手順とダウンロード手順をご紹介しました。
ここまでのまとめ
- 初心者でも簡単にAFFINGER5の購入とダウンロードができる
- 最初から有料テーマがおすすめ
- おしゃれでプロのようなブログサイトができる
AFFINGER5は、有名なブロガーの方たちも愛用しているので、とてもおすすめです。初めは、設定項目がたくさんあって難しく感じるかもしれませんが、慣れてくると「こんな事もできるのか!」と感動しますよ。
設定などで分からない事があっても、検索すればたくさんヒットするところもAFFINGER5のメリットです。
以上、「初心者に優しいWordPressテーマAFFINGER5(アフィンガー5)のダウンロード手順と初期設定」でした。